Conteúdo
- Introdução
- 1-Histograma RGB
- 2-Histograma de cor
- 3-Histograma de luminância
- Qual histograma usar?
- Posterização
- Imagens Low key e High key
Introdução
Um histograma é um gráfico de barras. Existem 3 tipos de histogramas de fotografia – o RGB, o de canais individuais de cores (relativo às cores vermelha, verde e azul) e o de luminância, e vamos falar sobre cada um deles mais para frente. Primeiro serão apresentadas as características que são comuns a todos eles.
O eixo “x” (horizontal) varia de 0 a 255, e mostra os tons dos pixels da imagem. O “y” (vertical) mostra a quantidade de pixels em cada tom.
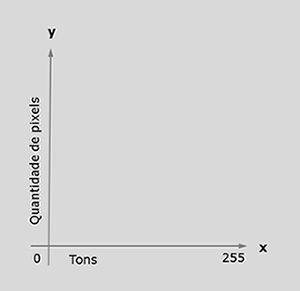
Muitas câmeras mostram apenas o histograma RGB ou o histograma de luminância, além dos de canais individuais de cores. Em muitos programas de edição de imagem NÃO é possível consultar o histograma de luminância (como o Picasa, o Paint.net e o Gimp – com exceção do Adobe Photoshop que mostra os 3 tipos de histograma).
Como visualizar esse gráfico? Há 2 opções:
- Na sua câmera (se ela tiver esta função – consulte o manual) > na tela de revisão da foto, veja “Detalhes da foto”.
- No seu computador, usando um programa de pós-processamento de imagem > no Picasa e no Adobe Photoshop Lightroom, o histograma já aparece normalmente, mas não no Adobe Photoshop [com a foto aberta, clique em “Window” (Janela) e depois “Histogram” (Histograma)]. No Gimp é o mesmo [você deve abrir uma janela de histograma]. No Paint.net o histograma só aparece ao se editar as “Levels” (Níveis) de uma imagem.
E como saber se a sua câmera está mostrando um histograma RGB ou um de luminância? Consulte o manual ou compare o histograma de uma mesma imagem no display da câmera com o de um desses programas de pós-processamento de imagem.
É possível visualizar não só os histogramas de uma foto inteira como também de uma parte da mesma. Se você quiser ver o histograma de uma parte da foto em um programa de edição de imagens, basta usar alguma ferramenta de seleção e selecionar a(s) parte(s) desejada(s) – automaticamente o histograma vai ser atualizado, mostrando a contagem de pixels relativas a cada tom para o(s) trecho(s) selecionado(s). E se você quiser ver isto na tela de sua câmera, basta usar o zoom e as setas de navegação – o histograma vai mudando de acordo com o trecho de imagem que está aparecendo na tela. Você pode ver um vídeo ilustrativo disso aqui:
Antes de começar a falar sobre cada tipo de histograma, é recomendado que você tenha algum conhecimento sobre dois importantes sistemas de cores: o RGB (relativo a cores-luz) e o CMYK (relativo a cores-pigmento). Se quiser ler sobre isso, veja: Sistemas de Cores RGB e CMYK
1-Histograma RGB
Como o nome já diz, este histograma trabalha com o sistema de cores RGB, ou seja, cores-luz.
É importante notar que o histograma RGB não mostra as cores de uma imagem. Ele mostra a iluminação. O tom 0 é a sombra pura, e representa o preto absoluto, enquanto o tom 255 é a luz mais forte, e representa o branco absoluto. O tom 127 é o meio-tom central (a luz média, ou a sombra média!). Ao examinar um histograma, percebemos que quanto mais área ocupada no gráfico para a esquerda do tom central, mais sombras há na imagem, e quanto mais para a direita, mais luzes. Não há texturas nas regiões de preto absoluto e branco absoluto em uma foto, e pode-se dizer que essas cores foram “cortadas” ou “estouradas”. Mais à frente mostraremos um exemplo de foto com o branco cortado.
Abaixo são apresentados dois exemplos de imagens com seus respectivos histogramas. O histograma foi gerado pelo Gimp, e os textos explicativos foram acrescentados posteriormente.
As fotos foram tiradas com um tripé e por isso têm exatamente o mesmo ângulo. O que muda são as configurações da câmera na hora dos disparos (o tempo de exposição), o que resultou em uma imagem mais escura (0,8 segundos) e uma mais clara (4 segundos). A ideia aqui é mostrar como o histograma se “move” para a esquerda (no caso da imagem mais escura) e para a direita (no caso da mais clara). E como a mais clara tem um pouco mais de contraste que a outra – podemos constatar isto pelo histograma ter os pixels distribuídos por tons mais variados.



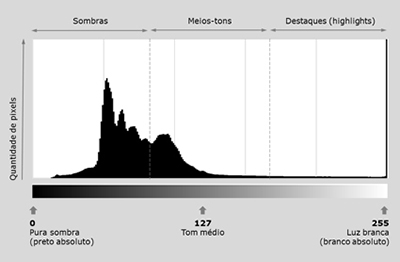
O alcance dinâmico (dynamic range) de uma imagem é o número de pixels em tons distintos da mesma (ou a variação tonal). Quando falamos de alcance dinâmico de uma câmera, estamos falando da variação tonal de pixels que ela pode captar – sem que nenhum deles estoure. Quando examinamos estas duas imagens acima, percebemos que a segunda tem maior alcance dinâmico qua a primeira.
Abaixo, mais exemplos de histogramas seguidos das respectivas imagens.

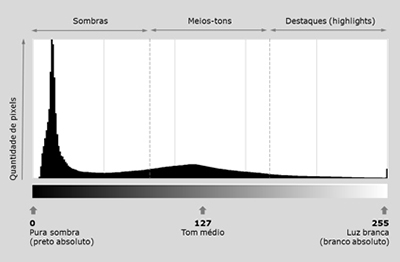
Esta imagem tem um alto contraste, com muitos pixels em ambos os extremos da faixa tonal. Alguns brancos estão estourados. Como não há muitos pixels no centro do histograma, podemos entender o porquê de não vermos muitos meios-tons na imagem…
A fotografia a seguir tem luzes brancas estouradas. Observe a imagem e o histograma:

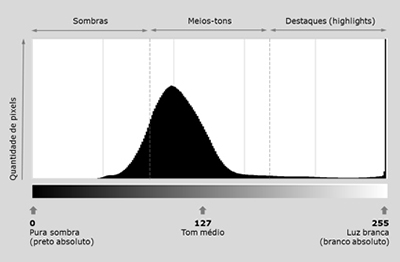
Pode-se perceber que não é possível vermos texturas na parte externa da asa do cisne, ao contrário da parte interna, que pela presença de sombras, conseguimos ver a textura de suas penas… A foto ficou com uma área superexposta.
2-Histograma de cor
Há 3 diferentes histogramas de cor, relativos aos canais Vermelho, Verde e Azul. Cada uma destas cores tem sua faixa tonal delimitada individualmente – enquanto o histograma RGB “soma” todas elas.
Estes histogramas são interessantes se você quiser analisar se determinada cor foi cortada – mas ainda que tenha sido, é possível que ela não tenha sido cortada em outro canal, ou seja, que não tenha sido cortada completamente. Como assim? Digamos que determinada região de uma imagem tenha tido a cor verde cortada – quando analisamos o histograma do canal verde, vemos que de fato ela foi cortada, mas se pelos histogramas dos canais vermelho e azul não houveram cortes, ainda assim haverá uma textura visível nesta área. Abaixo você pode ver uma imagem para ilustrar esta situação, juntamente com os canais vermelho, verde e azul e os histogramas de cor.
Uma observação importante: nos histogramas de cor, onde está escrito “Luz vermelha”, “Luz azul” e “Luz verde”, isso não significa necessariamente que a cena recebeu luzes dessas cores e sim que estas luzes formam a imagem que está sendo exibida na tela do computador.

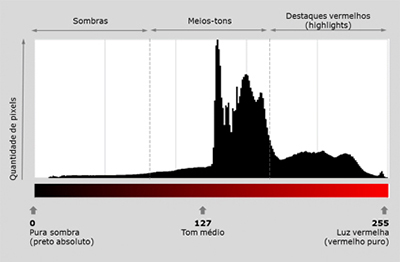
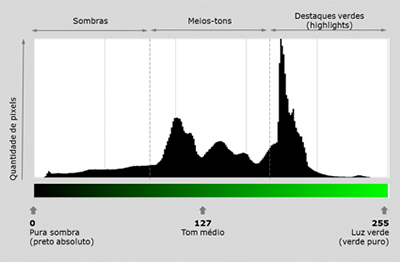
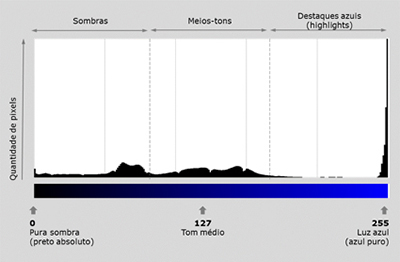
Analisando todos os 3 histogramas mostrados, podemos perceber que apenas o do canal azul mostra a cor azul cortada. Como não há cortes nos outros 2 histogramas, os pixels nos quais a luz foi cortada não estarão brancos estourados e, portanto, a fotografia ainda apresentará textura.
Podemos comparar esta imagem com a do cisne: ao examinar os histogramas de todos os 3 canais da foto do cisne, pode-se perceber que em todos eles houve cortes nas cores. Por isto, não vemos texturas na região da sua asa.
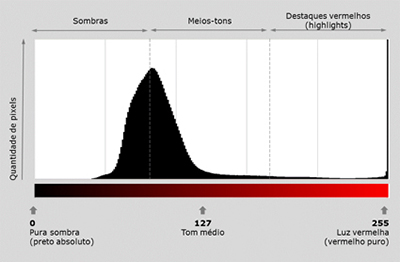
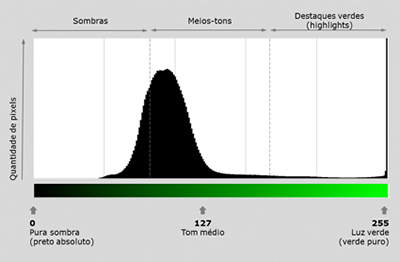
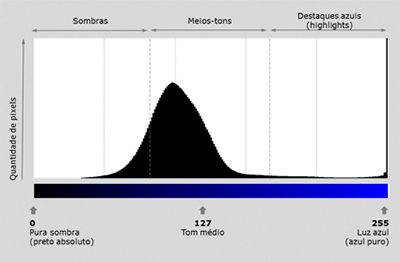
Cada cor RGB tem um código de 3 números que variam de 0 a 255 cada. Podemos entender isto ao observarmos esses 3 últimos histogramas mostrados. A parte cortada, somada, seria Red=255; Green=255; Blue=255. E o que é a cor RBG (255,255,255)? O branco puro, daí a falta de texturas na região citada. Observe que isso não acontece apenas nos tons 0 e 255. Se os canais de cores tiverem os mesmos pixels abaixo do tom 15 e/ou acima do tom 250, já pode haver uma falta de texturas visíveis.
3-Histograma de luminância
Visualmente, o histograma de luminância tem a mesma aparência que o RGB (apesar do conteúdo ser diferente), e você só sabe qual é qual pela descrição dos mesmos (ou por experiência prévia). E qual a diferença entre eles, então?
O histograma de luminância mostra informações relativas à luminosidade de uma imagem, sendo adaptado ao que o olho humano vê. Ele prioriza a cor verde, que é mais perceptível aos nossos olhos. Em seguida vem a cor vermelha e por último a azul. A porcentagem de cada um é 59% para o verde, 30% para o vermelho e 11% para o azul. Por causa disso, ao compararmos o histograma de luminância ao histograma do canal verde de uma mesma imagem, podemos perceber que em muitos casos eles são bem parecidos. No caso do histograma RGB, ele usa a proporção de 1/3 (aproximadamente 33%) para cada cor, não levando em conta a percepção do olho humano.
O histograma de luminância pode mostrar uma informação que nenhum outro pode: com ele, é possível vermos se as cores preta e branca estão presentes na imagem. Se este histograma não mostrar pixels na extremidade esquerda, isso significa que não há cor preta absoluta na imagem, e quando falamos o mesmo para a extremidade direita, não há cor branca. E basta existirem pixels no lado esquerdo para sabermos que a cor preta está presente na imagem, e obviamente, se há pixels no lado direito do histograma de luminância, há cor branca na imagem.
Veja abaixo um exemplo de histograma de luminância gerado por uma Nikon D3200. A foto é tirada da tela da câmera. É possível ver a imagem e alguns detalhes da mesma.

Qual histograma usar?
Agora que os 3 tipos de histograma foram apresentados, fica a dúvida de qual deles usar. Antes de mais nada, descubra qual destes a sua câmera mostra e aprenda a lidar com o mesmo, já que será o único que você vai ter acesso no momento em que está tirando a foto.
Mas e quando todos estiverem disponíveis?
- Utilize o histograma RGB caso você queira analisar o equilíbrio entre luzes e sombras;
- analise o(s) histograma(s) de cores quando a foto exigir o equilíbrio perfeito de determinada cor – para isso você precisa buscar possíveis cortes e/ou perdas de informação da mesma;
- escolha o histograma de luminância quando você quiser analisar todas as cores de uma imagem da forma que o o olho humano percebe, já que este histograma mostra as cores em diferentes proporções de acordo com a nossa percepção visual.
Posterização
Quando o histograma da fotografia apresenta uma alternância de áreas vazias (tons sem pixels) com áreas de picos (excesso de pixels) em determinados tons, os gradientes da imagem têm grandes chances de terem perdido dados. Essas falhas no histograma denunciam que a fotografia tem grande probabilidade de apresentar gradientes descontínuos e grosseiros – ou seja, que a fotografia tenha sofrido posterização.

Veja mais ilustrações e leia mais sobre o assunto aqui: Efeito de Posterização
Imagens Low key e High key
Diz-se que uma imagem é low key quando tem predomínio de tons de preto ou de sombras, e high key quando tem predomínio de brancos ou destaques (luzes).

O histograma de cada tipo é bem característico, por ter picos de concentração de tons à esquerda (no caso das fotografias low key – escuras) ou à direita (high key – claras).
Veja mais ilustrações e leia mais sobre o assunto aqui: Fotografia Low key e High key
Publicado por Câmera Neon em 2013-06-12 16:31:10. Última atualização em . [sc:end2 ]


